はじめに
著作権を侵害するコンテンツのダンロードは違法です。絶対にやめてください。
Google Colaboratory(Google Colab)にyt-dlpを導入してyoutubeの動画を保存できるようにしてみたのでその過程を他人に共有する前提でメモしておきます。
これを使えばPCを持っていなくてもyt-dlpを実行可能ですのでぜひPC難民の方、いらっしゃい。
初心者でも心が折れないようにわかりやすく行きたいので、詳しく知りたい方は各々ggってください。
Google Colaboratoryはpythonが無料で実行できる超すごいやつです。
yt-dlpは様々な動画プラットフォームから好きな拡張子でダウンロードできる超すごいやつです。
というわけでほんへ
⠀ ⠀ ⠀
①Google Colaboratoryで初期設定
「Colaboratory」でggって公式サイトに行きます。Driveの容量が残っているGoogle アカウントでのログインをお願いします。

そしたら左下にある「ノートブックを新規作成」を押してください。

この画面になったらokです。
②下準備

上の写真の赤まる「接続」を押すと

RAMとディスクの使用状況が出てきます、出てこなかった場合はリトライしてみてください。
そしたらGoogle Driveを使用できるようにします
from google.colab import drive
drive.mount('/content/drive')
%cd ./drive/MyDrive上記コマンドをコピペして実行してください。
いろいろ出てきますが全て許可してください。
成功すると以下のような表示が出てきます。

左上の「+コード」をクリックしてボックスを出してください。
でてきたボックスの中に
!python -m pip install -U yt-dlpをコピペして実行。
完了したら下準備完了!
本題に入ります。
⠀
③コマンド例
基本的には通常のyt-dlpと同じオプションが使えます。
なので普段から使っているコマンドがある方はそちらを使用することを、おすすめします。
唯一の違いはyt-dlpを呼び出す際に”!yt-dlp”となるくらいです。
「普段から使わねえよ!」という方は私が使っているコマンドを参考にしてみてください。
動画ファイル用
!yt-dlp --add-metadata --embed-thumbnail -o "/content/drive/MyDrive/Untitled Folder/ %(title)s.%(ext)s" 動画URL音声ファイル用
!yt-dlp --add-metadata --embed-thumbnail -x --audio-format mp3 -o "/content/drive/MyDrive/Untitled Folder/ %(title)s.%(ext)s" 動画URL解説しますと
!yt-dlp…yt-dlpの呼び出し
–add-metadata…メタデータ(作曲者名など)の追加
–embed-thumbnail…サムネイルをファイルに埋め込む
-x –audio-format mp3…動画ファイルを音楽ファイルに変換、因みにmp3を任意の拡張子に変えることもできる(例:wav,oggなど)
-o “/content/drive/MyDrive/Untitled Folder/…保存先の指定、必須!
%(title)s.%(ext)s”…タイトルの変更
となっています。
こちらの記事を参考に自分が欲しいオプションを探してみてください。
④ダウンロードしたものを端末にダウンロードする
⠀Google DriveにアクセスしてGoogle Colaboratoryで使用したアカウントでログインしてください。
そうすると一覧が出てくるのでダウンロードしたい動画・音楽を選んでダウンロードしてください。
スマホの方はデスクトップ版のサイトにしないとダウンロードできないのでご注意ください。

あとは上の手順でダウンロードするだけです!
(ファイル名は違う場合があります)
気分次第で加筆するかもしれません。
コメントで質問感想遠慮なくどうぞ。
今回のメモ終わり!
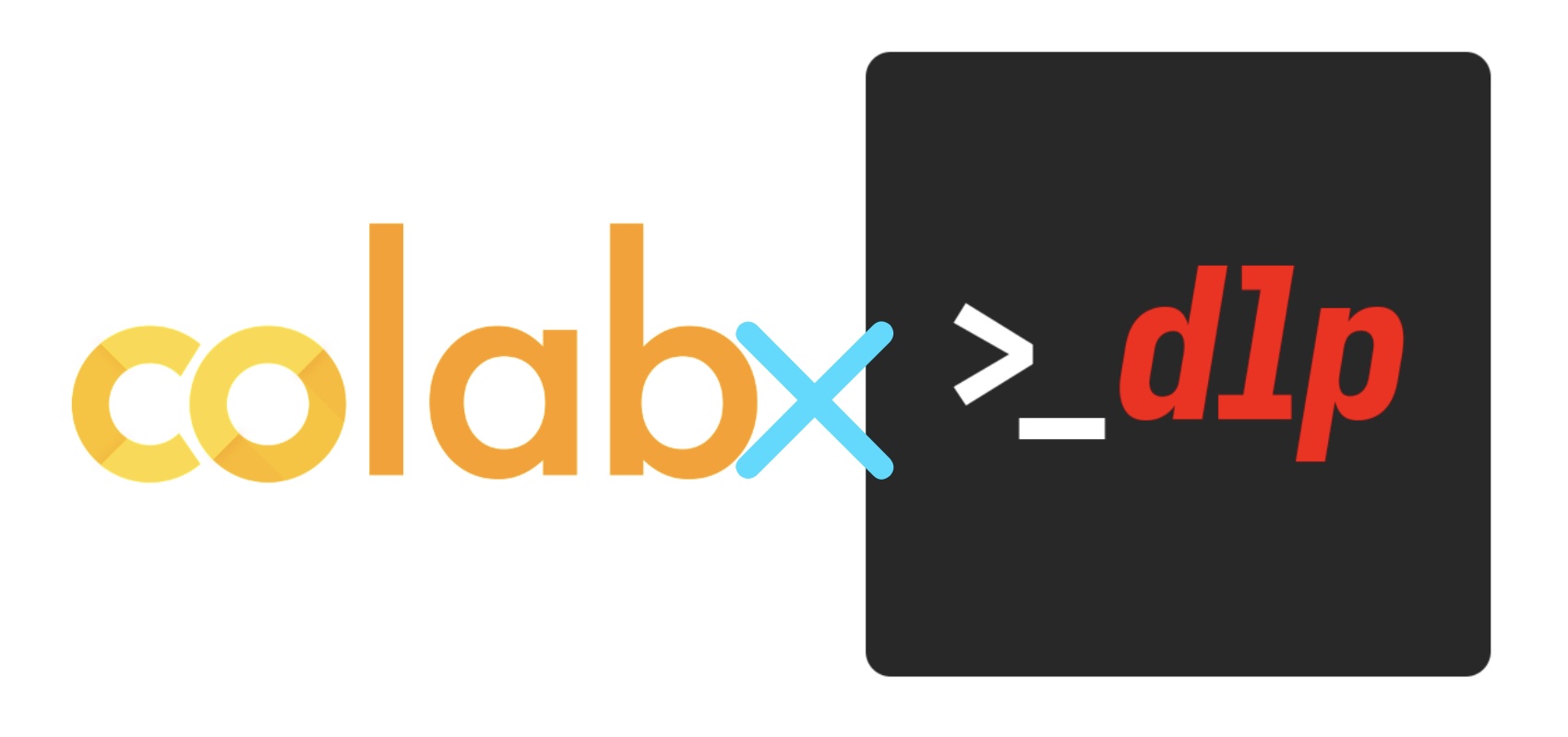

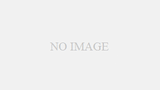
コメント